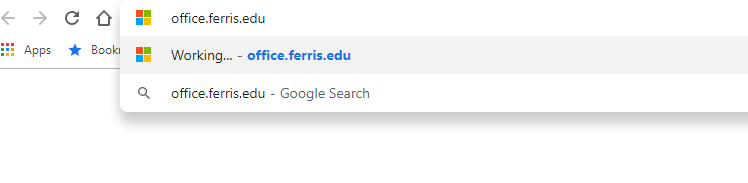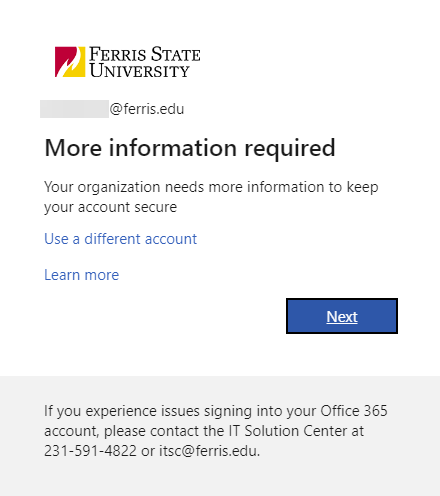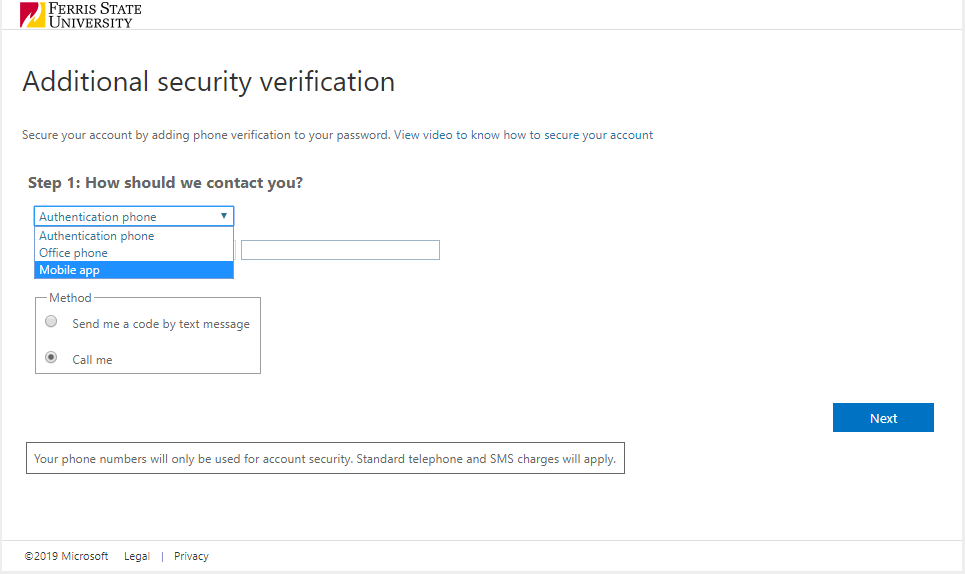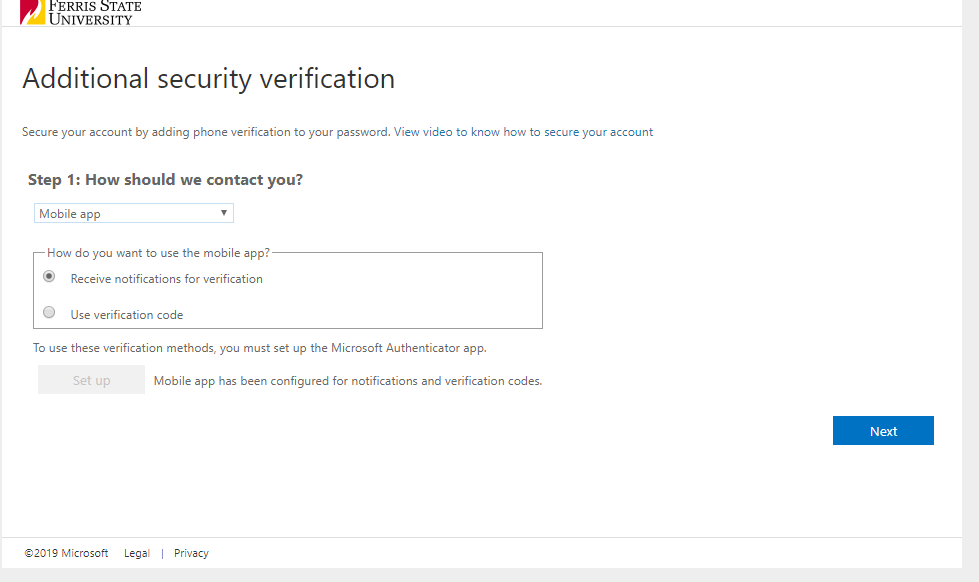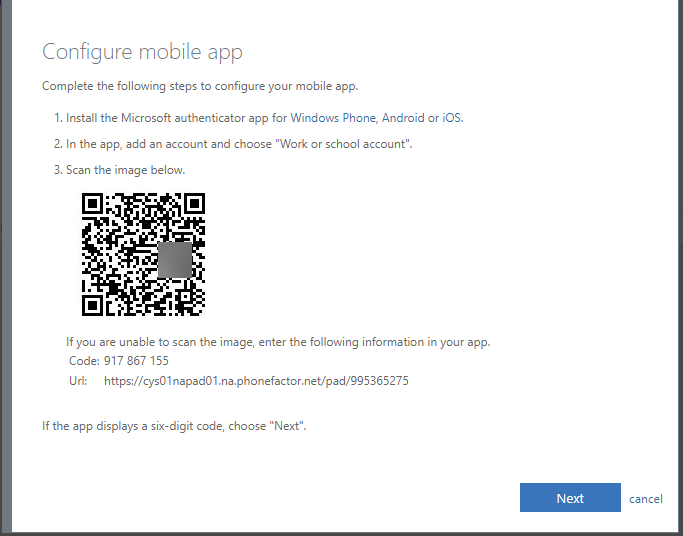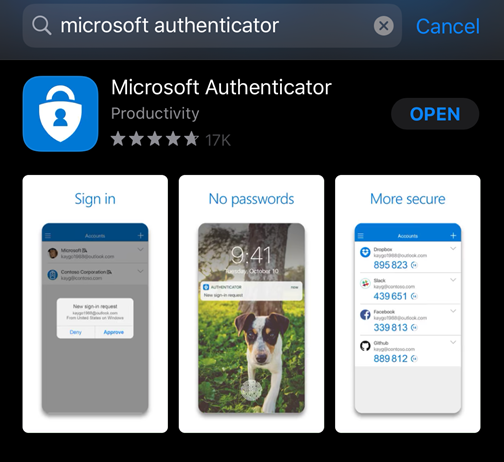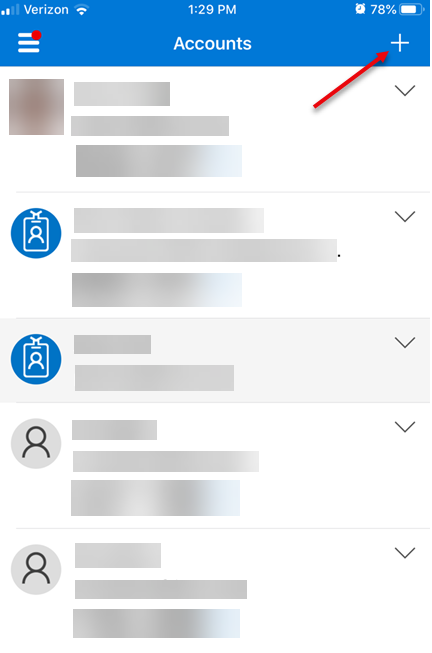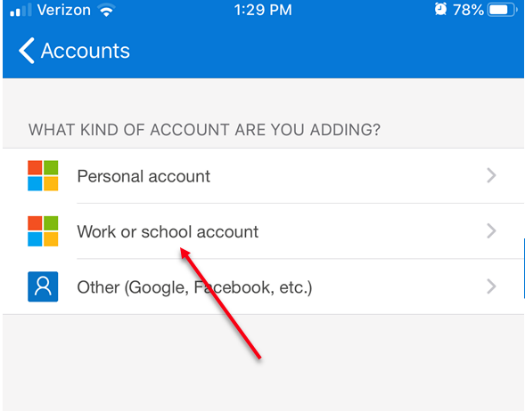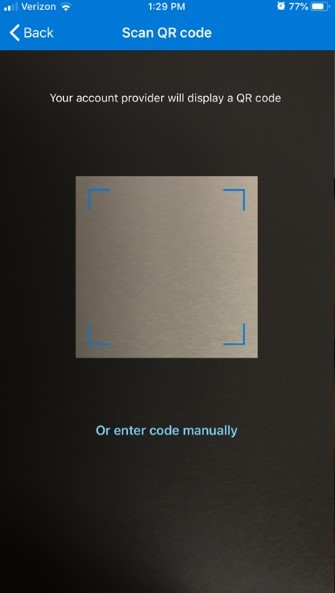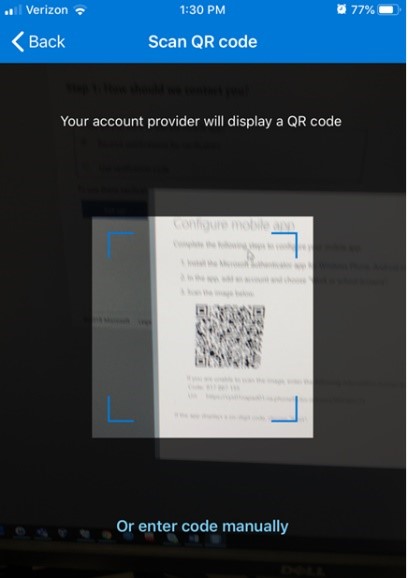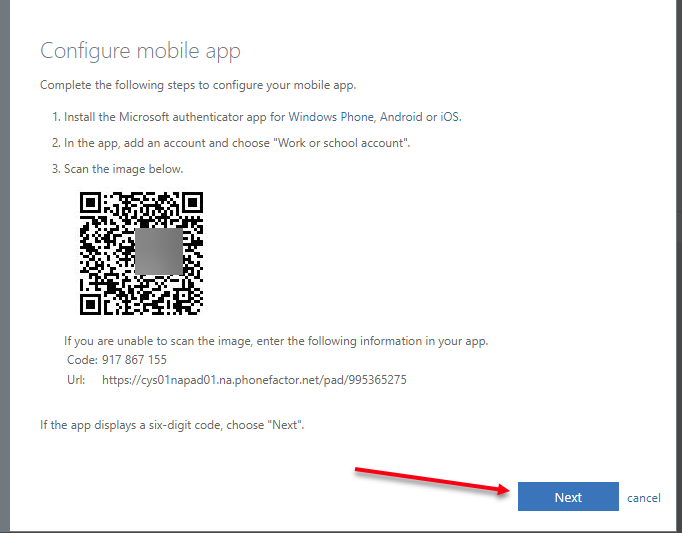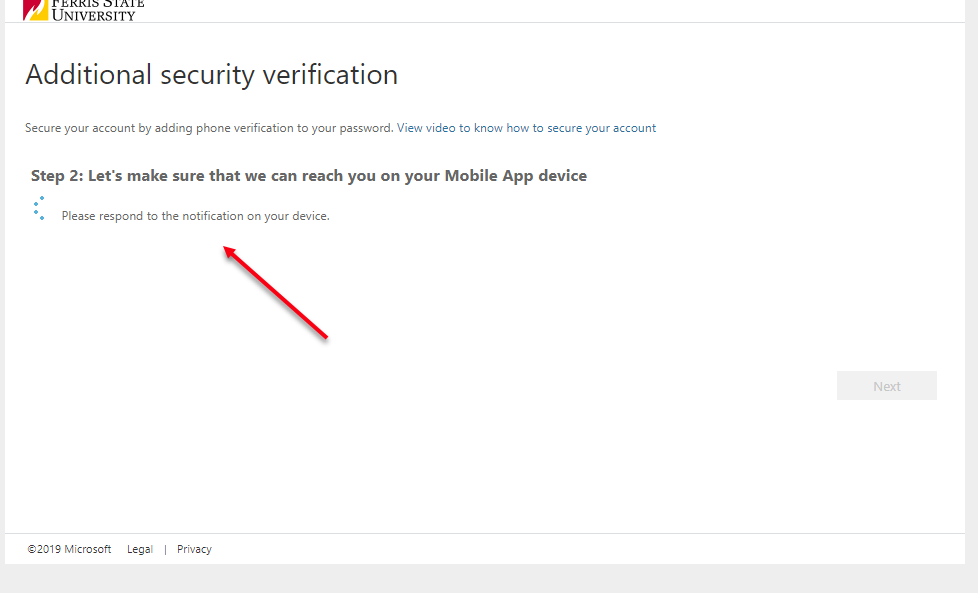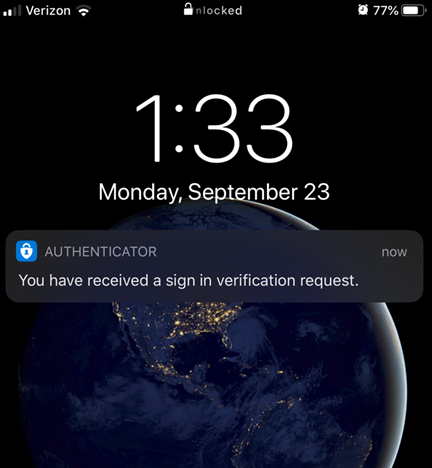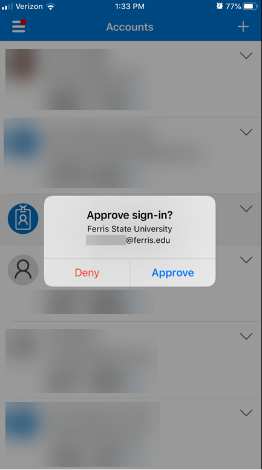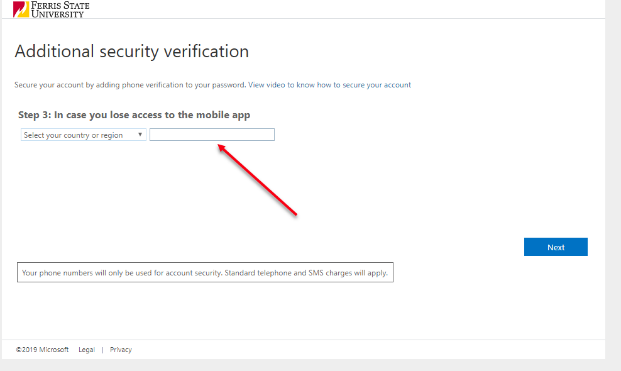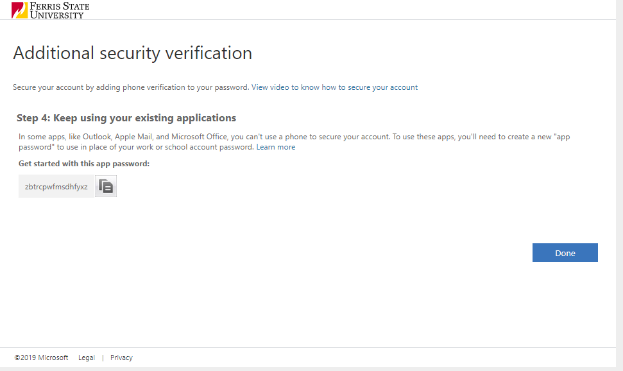24/7 Phone Support
(231) 591-4822
Toll Free: (877) 779-4822
Walk-up Support
8 a.m. - 4:30 p.m.
UCB 108
IT Core Service Support
8 a.m. - 5 p.m.
Multi Factor Authentication (MFA) is a security feature that requires more than one method of authentication to verify a user’s identity. MFA is important to setup since it will stop any hackers from logging into you accounts even if they obtain or guess your passwords.
Video: How to Set Up MFA