24/7 Phone Support
(231) 591-4822
Toll Free: (877) 779-4822
Walk-up Support
8 a.m. - 4:30 p.m.
UCB 108
IT Core Service Support
8 a.m. - 5 p.m.
Occasionally, there is an issue of a Java applet not loading correctly. When this happens you will see a white box with a red X in the corner. This could be due to conflicting versions of Java or the Java cache may need to be cleared. It is easier to clear the Java cache, so start with that before trying to clean up conflicting versions of Java.
Note: These instructions are for Windows 10, but work similarly for Windows 7 and Vista.
1. Right-click the start button, or press [Windows Key] and [X] at the same time.
2. Click on Control Panel.
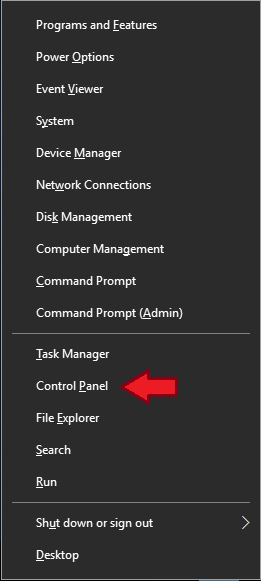
3. If the "Adjust your computer’s settings" window is set to Category view
click the dropdown arrow and select Small Icons, as pictured below. If you
already are viewing the Large icons or Small icons then skip to step 4.
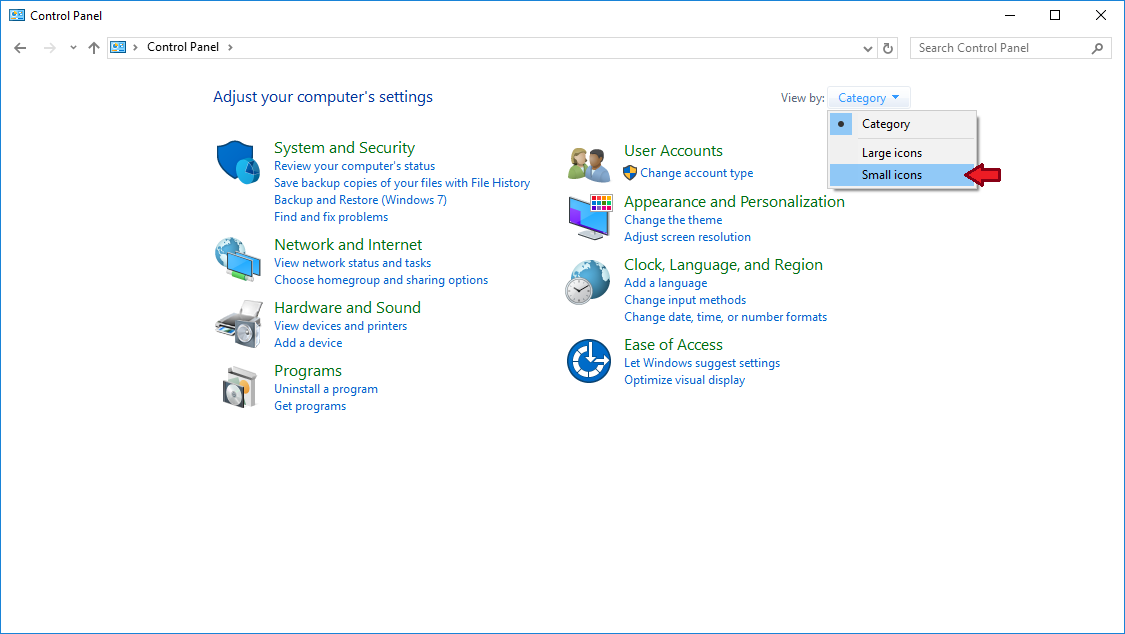
4. Click on the Java icon.
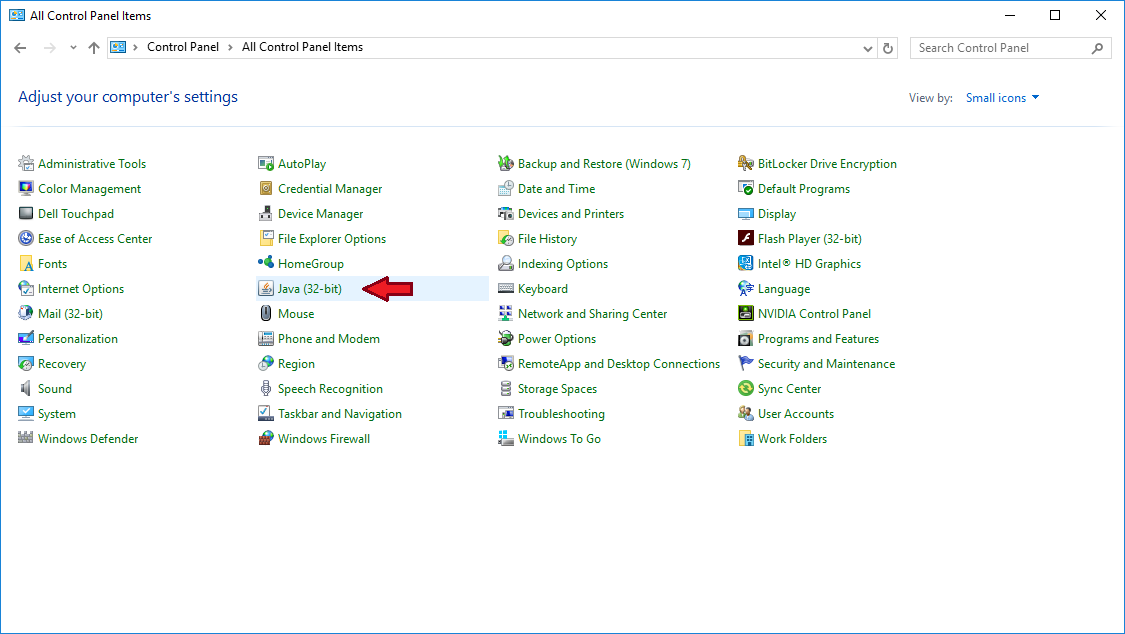
5. In the Java Control Panel window click on the "Settings…" button in the
Temporary Internet Files section.
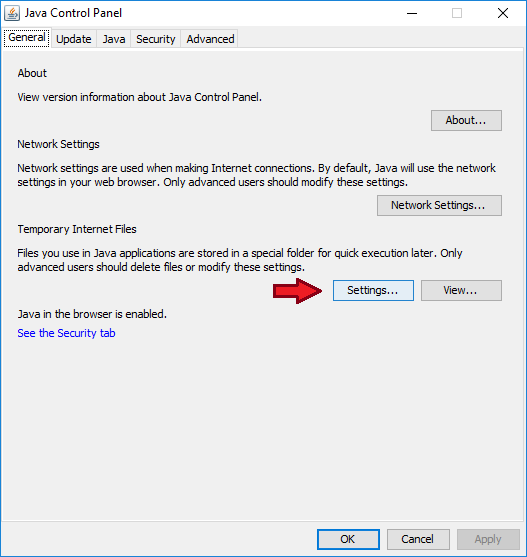
6. In the Temporary Files Settings window, click on the "Delete Files…" as
pictured below to delete the Java cache.
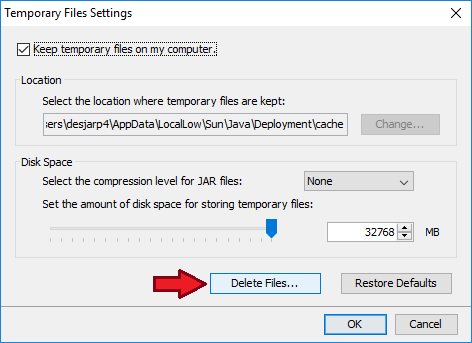
7. Click the "OK" button in the Delete Temporary Files window to complete
the deletion as pictured below.

8. When the files have been deleted the Delete Files and Applications window will
close. Click "OK" on the remaining windows that are open, and close the "Adjust your
computer's settings" window.
9. Close any and all browser windows that remain open and restart your
browser.
Still didn't fix it? See Ensuring the correct version of Java is installed.