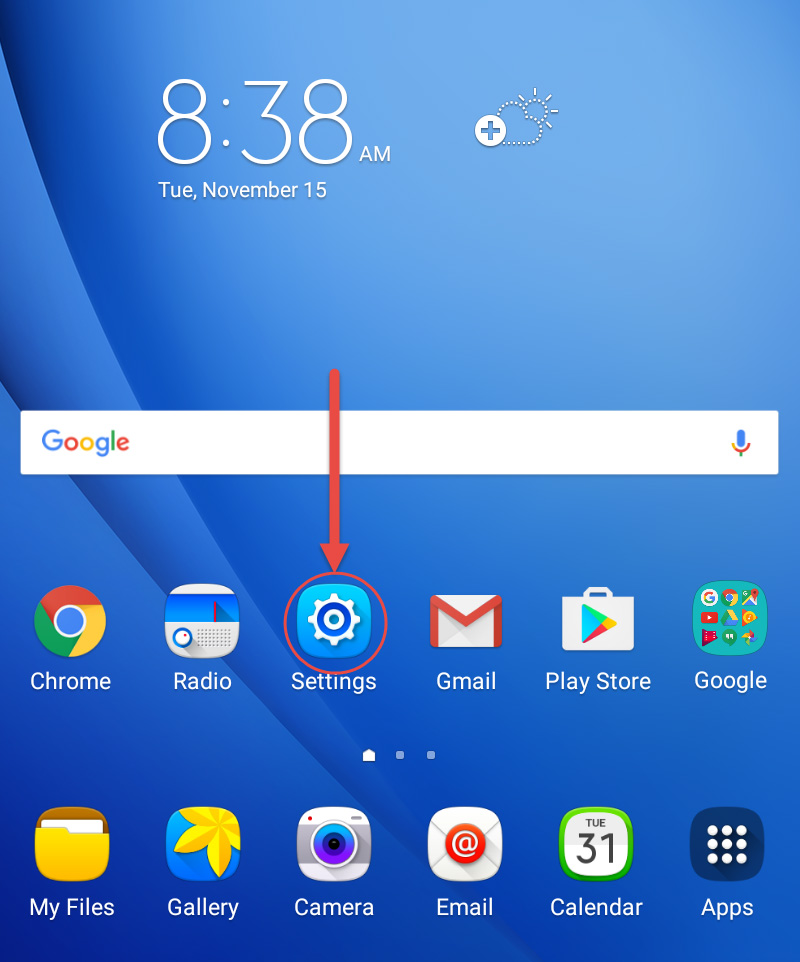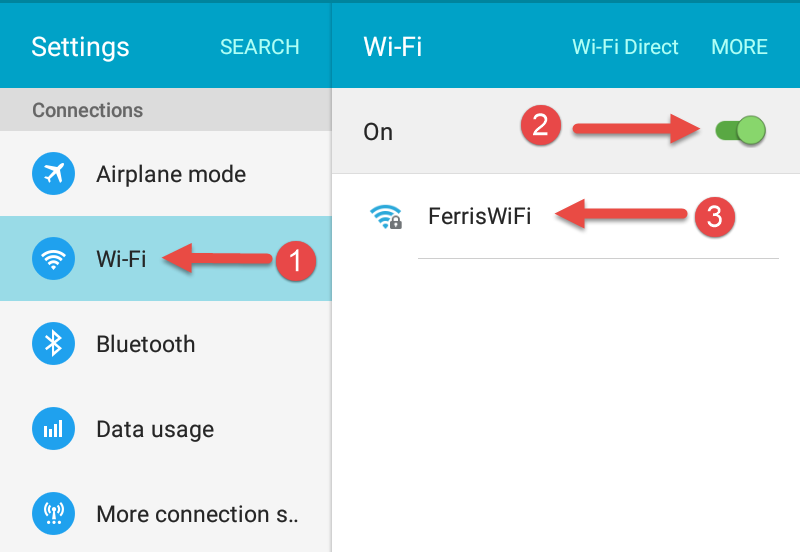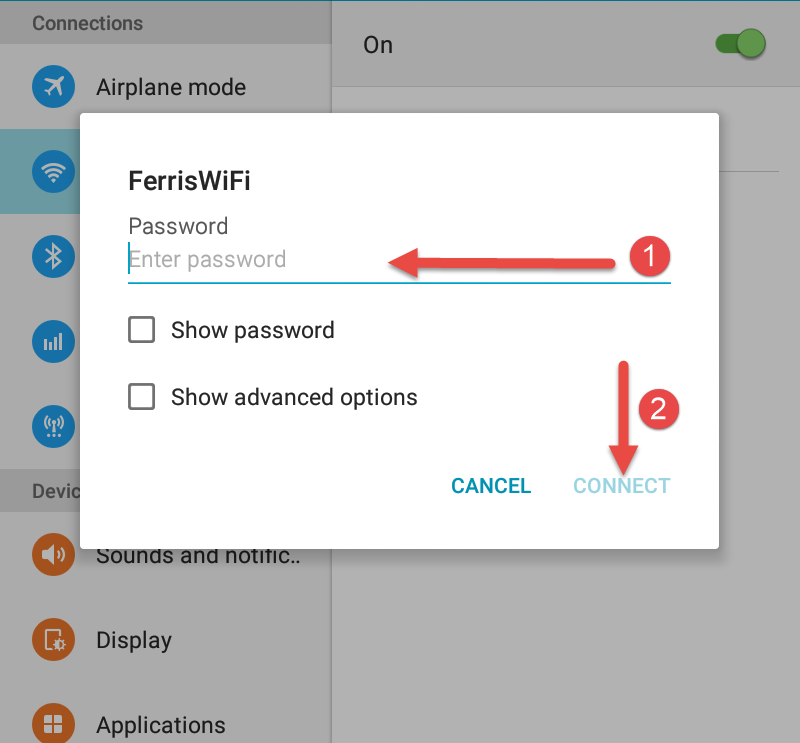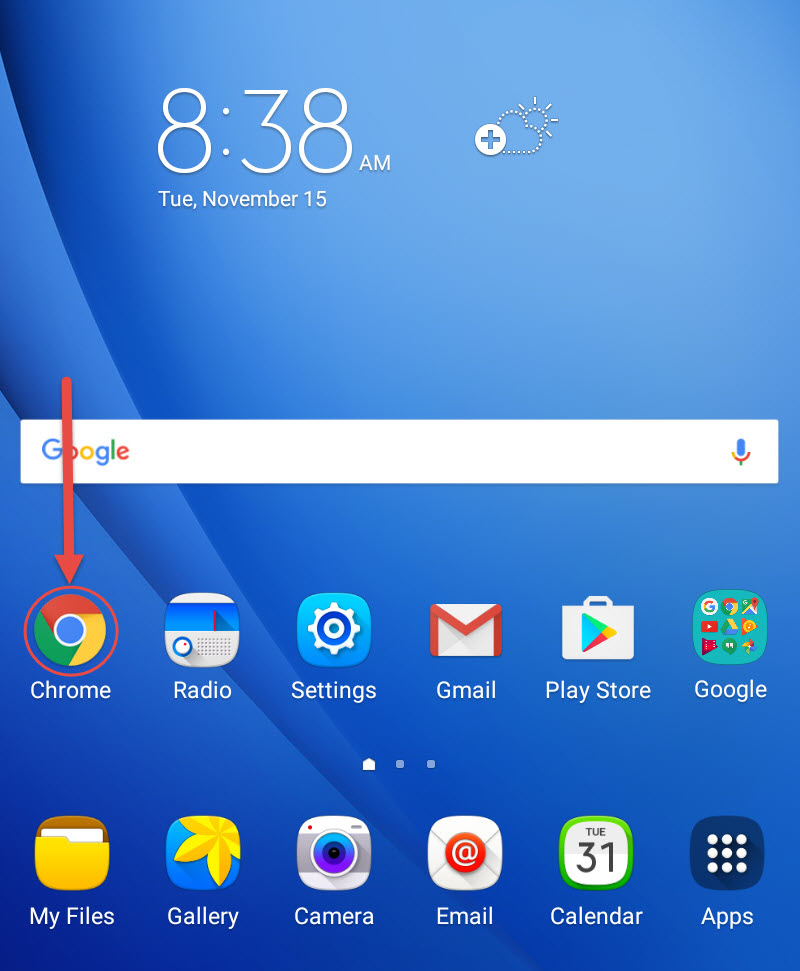24/7 Phone Support
(231) 591-4822
Toll Free: (877) 779-4822
Walk-up Support
8 a.m. - 4:30 p.m.
UCB 108
IT Core Service Support
8 a.m. - 5 p.m.
Note: If your device askes for an encryption protocol when you first attempt to connect
to the main campus wireless, use WPA2.
The FerrisWiFi network requires that all mobile devices be registered before successfully
connecting to the Internet. Here are the steps to get connected to FerrisWiFi.