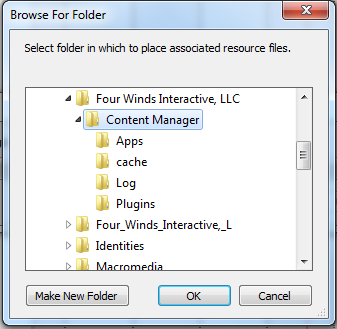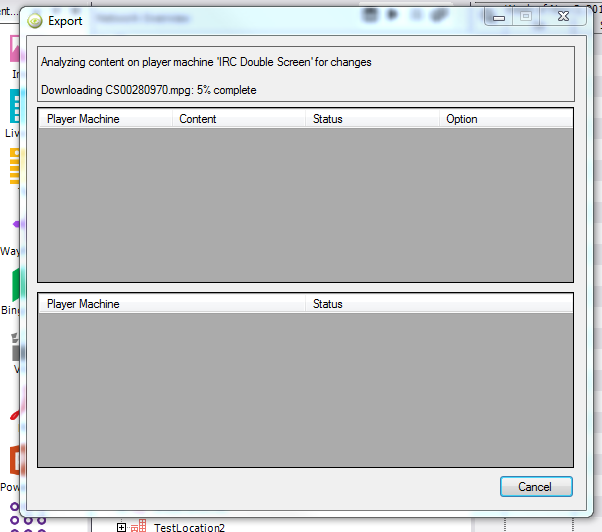Before you are able to make your signs live, they will need to be in the right server. Sandbox is mostly for people who are still in training or for those that are testing out new templates. This page will show you how to migrate your player from Sandbox into production without having to reinsert all of the content.
- Right click on the Player you wish to move from Sandbox into Production (Ferris State University).
- From the drop down menu, select 'Export Sign...'
- This will open up your file management system (Windows Explorer or Finder), navigate
to a folder that will contain the files for your sign. *Make sure you will be able to remember where you placed these files. Creating a separate
folder specifically for exporting signs might be a good idea.
- Give your sign a name, this will be the same name that your sign will be imported as.
- Click 'Save'.
- After a few seconds a dialog box will appear in Content Manager. Wait until the save
process is complete and close the dialog box by selecting either cancel or the x.
- In Content Manager, go to 'File' and select 'Open'.
- Click on the plus sign that appears and select 'Ferris State University' and select 'Open'.
- Navigate to your desired Location and right click.
- From the drop down menu, select 'Import Sign'.
- Navigate to where you saved your sign (it will be a .ds file) and select 'Open'.
- Another dialog box will appear asking you to select a folder to place the associated resource files. navigate to the same folder you saved your sign in and click 'OK'.
- Another dialog box will pop up, just click 'OK'.
- Your sign should now be displayed under the Location with the template and content still on the player.