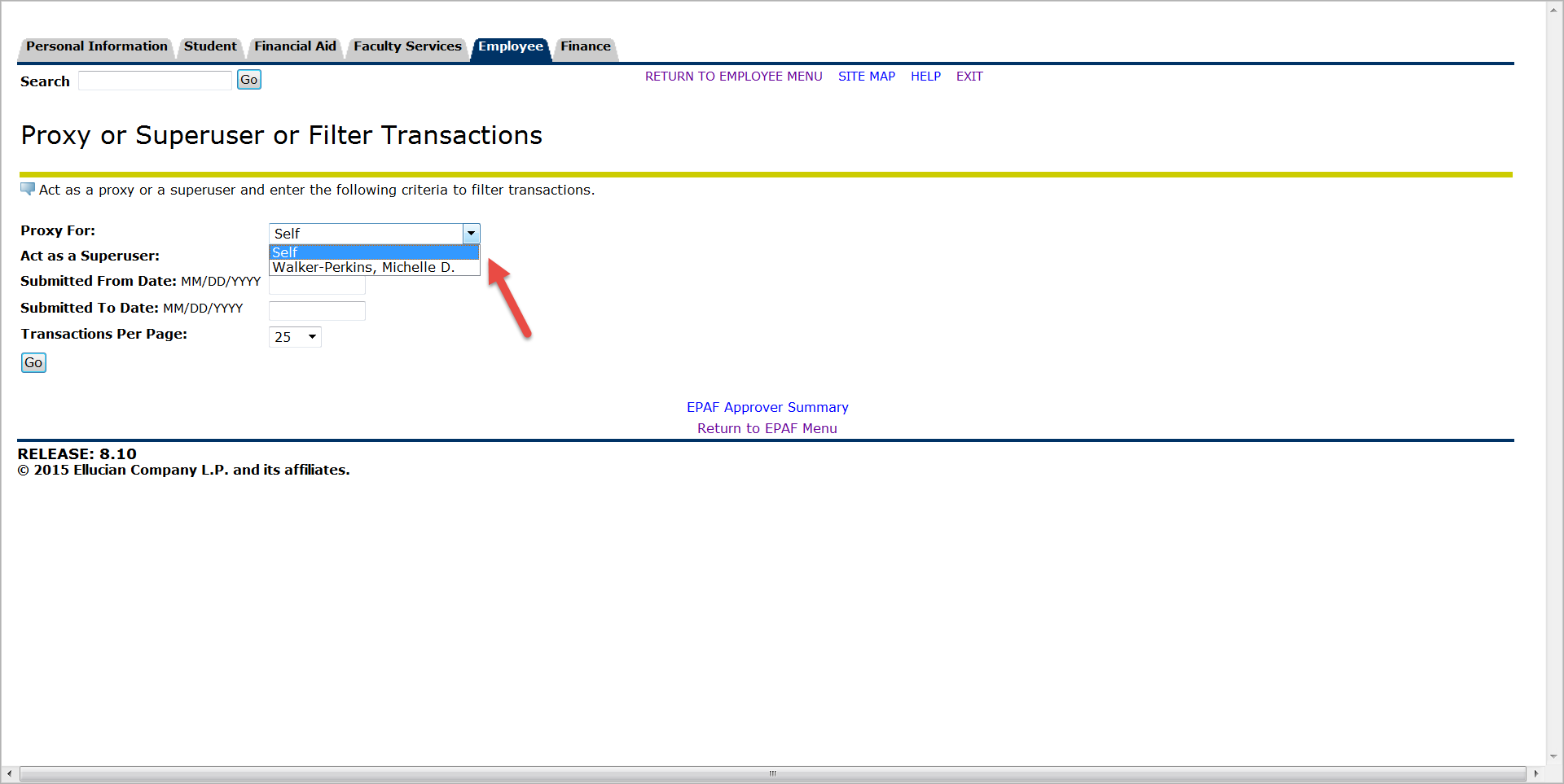Human Resources
420 Oak Street
Prakken 150
Big Rapids, MI 49307
231-591-2150
[email protected]
Electronic Personnel Action Form in Banner used to create employee records and to update these records when changes occur.
EPAFs are used to create or update portions of an employee’s personnel record in Banner and to ensure that the employee is paid timely and accurately.
Training documentation is located in MyFSU on the Employment > Professional Development > EPAF Training & Documentation portlet.
You may email [email protected] or call x2150 for EPAF inquiries.
There are many benefits to moving away from paper PAFs to electronic PAFs (EPAFs):
Using the Electronic Personnel Action Forms has the following benefits:
Paper versions of EPAFs will be available for use for a period of time during the transition from paper to electronic PAFs. If you have been trained on any of the EPAFs that are available, we highly encourage you to begin using the EPAF system as new personnel actions must be taken. This will ensure you are familiar with the system and how it works as more complicated EPAFs are created and implemented.
The following approval categories are defined in Ferris State University’s EPAF system.
Change in Pay – Salary: Used to change the annual salary on an existing salaried job assignment.
Change in Pay – Hourly: Used to change the hourly rate on an existing hourly job assignment.
FOAP Change: Used to change the labor distribution on an existing job assignment.
Supervisor Change: Used to change the supervisor on the specified assignment that the employee reports to (the person who supervises the performance of the assignment)
Title Change: Used to change the title of the specified assignment
Release Time FOAP Change: Used to change the FOAP at the beginning and end of an assignment with release time
Terminate Temporary Assignment – With No End Date: Used to terminate a temporary assignment that does not already have an end date. Used only for additional non-primary assignments. This does not end the employment record.
Revision: Used to revise previously applied EPAF transactions for any EPAF. The EPAF transaction number must be included in the comments of the revision.
The following policies apply to the EPAFs being implemented on January 4, 2016:
Prior to the training please test your pin for Pre-Production (PPRD) Self-Service Banner. To access PPRD log into MyFSU, select the Employee tab, select MyWorkplace in the Employee Quick Links, scroll down to Banner Links to other Instances on the right side, under Self-Service Banner (SSB) select PPRD.
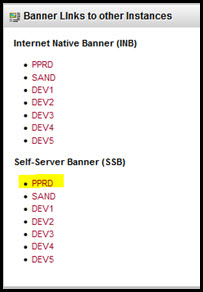
Click the link that says Click here to login to Banner Services. For the User ID use your campus-wide ID (CWID = Banner ID) number, for pin try your 6 digit birth date MMDDYY. If you find you are unable to login please contact ITSC at x4822, specify that you are attempting to access the PPRD environment.
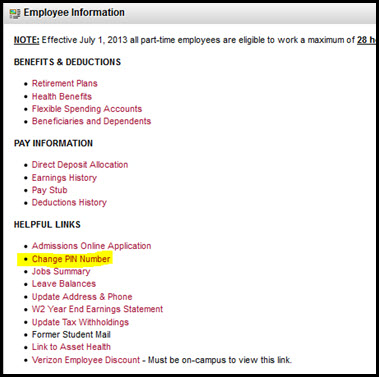
If you need to change your pin for the PPRD environment you will likely need it reset for production as well. Once ITSC provides a temporary pin for the production environment you can change it in the Employee tab by clicking Change PIN Number in the Employee Information portlet.
In order to improve security within Banner, you will need to use your PIN to access certain information such as EPAF and W-2’s. This adds an extra layer of security to ensure that personal and University information stays safe.
Your PIN is different from your MyFSU password, so if you do not know your PIN, please call the ITSC to reset it.
If you already know your PIN and wish to change it, you can do so by using the following instructions:
If you need to reset your PIN, or have questions about when to use your PIN, please contact the ITSC at 231-592-4822 or toll-free at 877-779-4822.
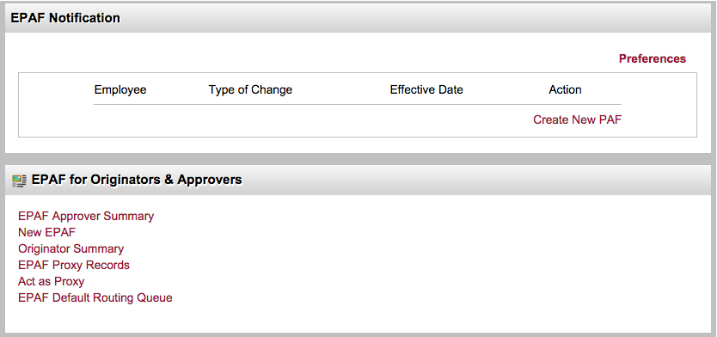
Banner Gold
Dev 2 or PPRD
Query Date
Jobs Effective Date
Personnel Date
An originator is the designated departmental personnel authorized to create EPAFs. It is your task to correctly input the necessary information within the EPAF. This is a very important role as you are the first step in making sure that an employee’s appointment is accurately set-up and maintained within Banner.
As EPAFs are processed the users will have different navigation options depending on where the EPAF is in the routing process. The different options for Originators are listed below:
Save
Submit
Delete
Void
Once an EPAF is submitted, Approvers are the individuals authorized to review and approve the information within an EPAF. Often, there will be multiple Approvers required for a single EPAF as they contain information requiring review or approval from specific areas. For example, many EPAFs require approval from the Budget Office to ensure financial accuracy and compliance. Another example includes the Provost’s Office who reviews EPAFs specific to faculty. Human Resources is the final approver and is responsible for its application to Banner.
As EPAFs are processed the users will have different navigation options depending on where the EPAF is in the routing process. The different options for Approvers are listed below:
Approve
Return for Correction
Disapprove
Acknowledge
All EPAFs go through an approval queue before they are applied to the system. This queue varies dependent on the position type, individual college / department policies and approval type. As the EPAF travels down the Routing Queue after submission, it will change Status as it moves from queue to queue. You will see the following routing queue statuses.
In Queue
The EPAF is waiting for the next person to approve. You’ll see all those in the queue by those that have In Queue as their status.
FYI
Pending
Approved
Applied
The Transaction Status indicates the status of the transaction created by the Electronic Personnel Action (EPAF).
An EPAF can have any of the following transaction statuses:
Waiting
Pending
Return for Correction
This status allows the transaction to be returned to the originator for correction when an error is detected prior to final approval or application to the database. If the transaction is resubmitted, all individuals in the queue must take action on the transaction again.
Approved
Partially Completed
Complete
Disapproved
Void
Cancelled
Supporting documentation for an EPAF should be emailed to: [email protected].
Your Banner ID is an 8 digit number. It is also known as the Campus Wide ID. This number is unique for each employee and student at FSU.
A “P” overload assignment is any assignment in addition to a primary assignment.
A “J” overload assignment is an assignment that produces credit hours more than 1 FTE for faculty.
From MyWorkplace on MyFSU select EPAF Default Routing Queue.
On the Default Routing Queue;
EPAFs can update the following Banner forms:
Approvers have the ability to assign another person as a Proxy that may respond in their absence. This document explains how to set up a proxy designation and how to see and respond to EPAFs on someone else’s behalf.
It is recommended you notify the proxy of the dates you require their assistance for times when you are out of the office and unable to respond to EPAFs. As you will see, there is a special process to view EPAFs as a proxy. They will not show up in your EPAF queue.
Setting up a Proxy
In order to set up a Proxy for EPAFs, go to MyFSU > Employee > My Worksplace > EPAF for Originators & Approvers. Select “EPAF Proxy Records”.
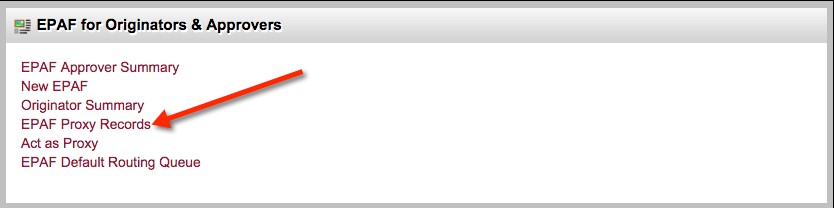
Next, select the appropriate approval level for that person.
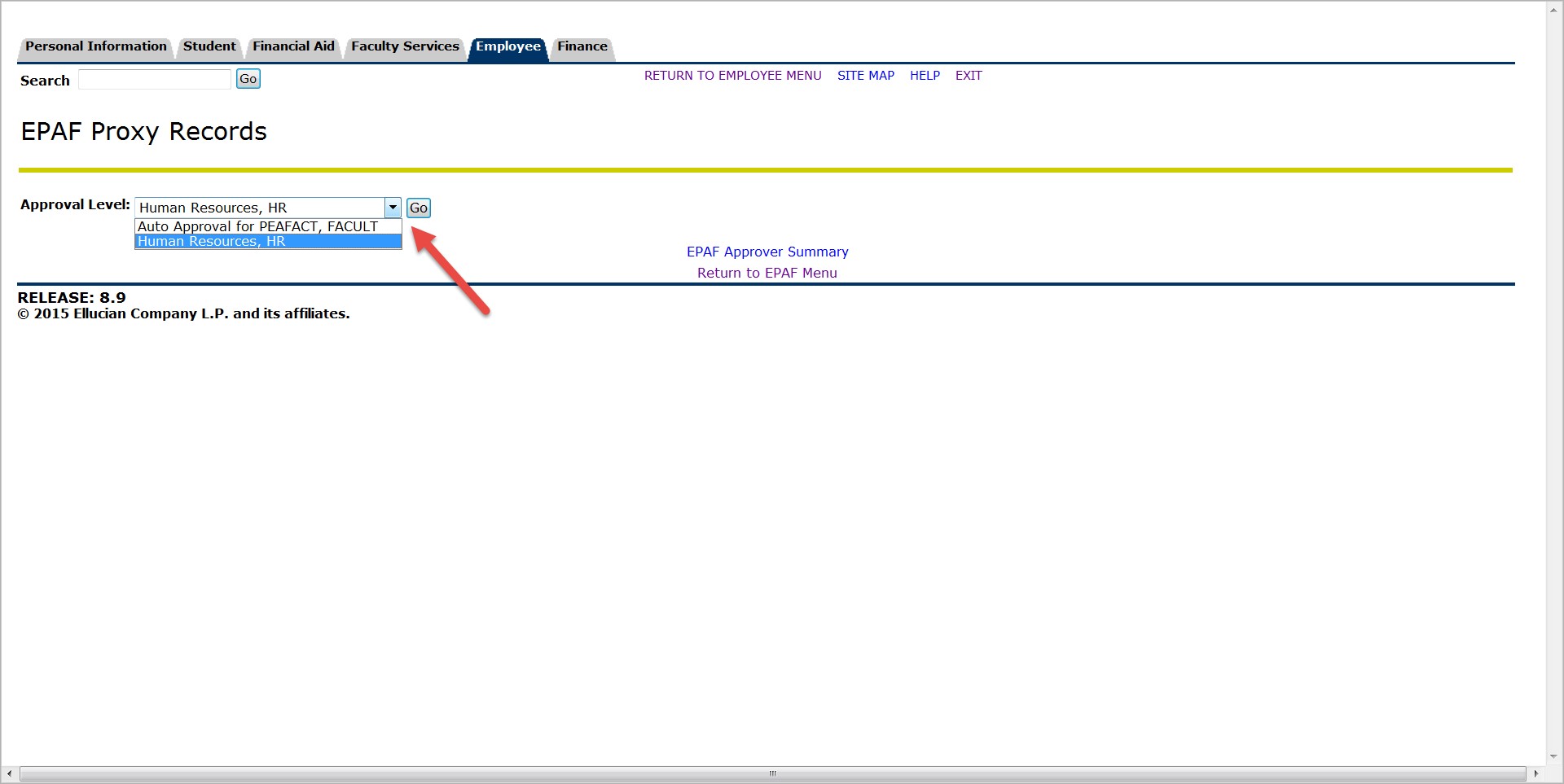
After selecting the appropriate “Approval Level,” select from the drop down the person to assign proxy access too.
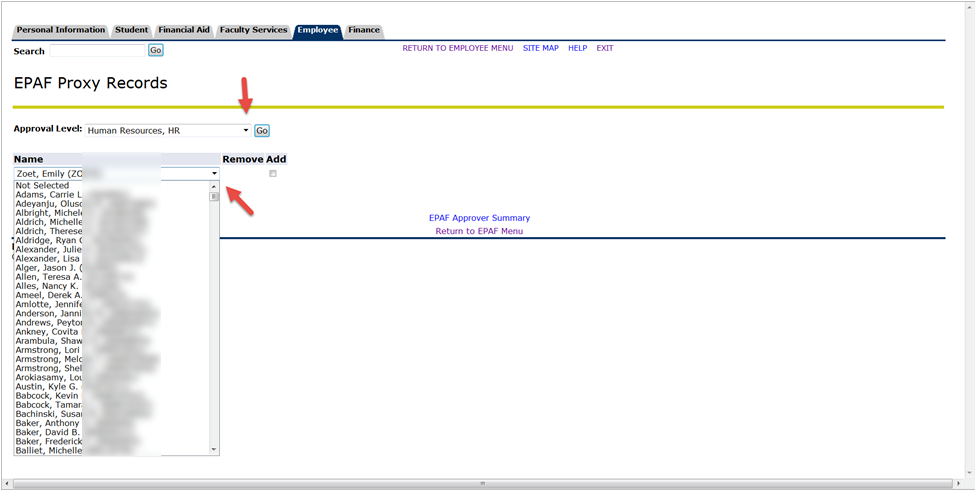
NOTE: Proxy must have access to the EPAF Notification and EPAF Administration portlets in MyFSU in order to access EPAFs. The proxy needs to complete the EPAF 101 training to receive this access. Contact Human Resources at X2150 if there are any questions.
You may be asked to act as a proxy on someone’s behalf within the EPAF system. This document explains what you need to do to see and act on EPAFs as a proxy.
Log into MyFSU and go to Employee > My Workplace > EPAF for Originators & Approvers. Select Act as a Proxy.
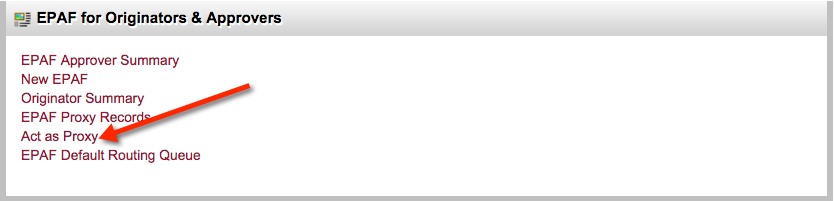
Type in your Pin. Select Submit.
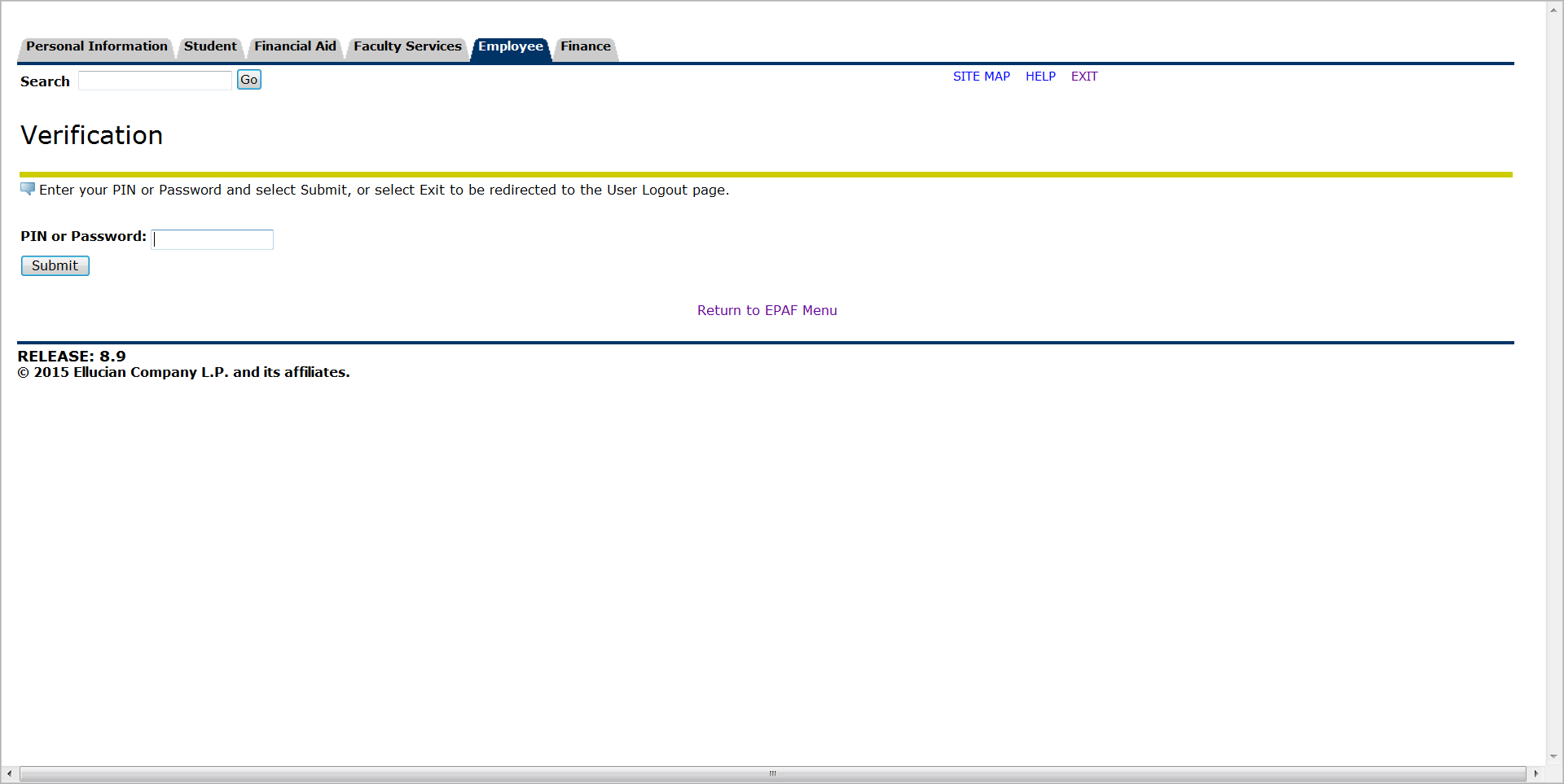
Select the person you are acting as a proxy for. Select Go.