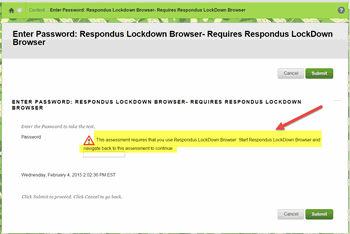If your instructor did not give you a password, you may assume a password is not required.
If you open up a quiz that requires you to use LockDown Browser and you just open
it up in Chrome without the LockDown Browser, you may see the following screen shot
that refers to a password. Please notice the text that is highlighted in this screen
shot. It reads to open up the LockDown Browser and navigate to your test. No password
is required for this example. Read the following instructions to proceed.
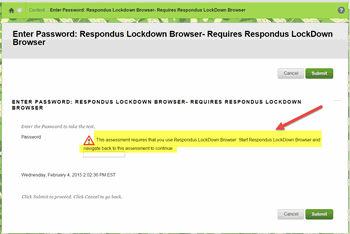
- Close all programs
- Locate the "LockDown Browser" icon on your desktop and double-click it.
- If prompted, either close a blocked program (e.g. screen capture, instant messaging)
by choosing Yes. Or close LockDown Browser and close the blocked program before restarting.
- login using your username and password.
- Click on the course link to enter into the course.
- Navigate to the test and select it.
- A new window opens with some instructions for you to read.
- If the instructor requires a test password, a new window will appear asking for the
Exam Password. Enter the password and Begin Exam. If no password is required, open the quiz and click on Begin.
- Answer questions.
- Click on Save and Submit.